Hello, friends!
I’ve had some questions recently about uploading to YouTube, posting to WordPress, and scheduling posts. I thought I’d do (quick!) tutorial to hopefully answer all of these questions.
This tutorial explains how to upload using a computer. Using a phone or tablet (both YouTube and WordPress have apps) are a little different, but have the same settings and are fairly easy to use.

Once you have your TTMT video saved and ready to upload, you’ll visit YouTube (make sure you’re logged in) and click on the upload symbol (top right-hand side of the screen).

To share your video on the Talk to Me Tuesday WordPress site, the video must be either “public,” “unlisted,” or, “scheduled.”
- If you’re uploading the video when you want to post it AND you want it to show up in YouTube searches, choose “public.”
- If you’re uploading the video and want it to post later, choose “scheduled.” If you choose scheduled on YouTube, make sure you choose the same schedule time on WordPress (see below).
- If you’re uploading the video and don’t want it to show up in YouTube searches, choose “unlisted.”
Once you’ve chosen your privacy settings, click on the big grey arrow to upload your video. Once you’ve selected a file, you’ll go to the next screen.
 There is a lot going on on this page.
There is a lot going on on this page.
Your video url (link) is on the left.
If you’re scheduling your video for later, you can change the time and date on the right-hand side.
The button at the top right is for publishing now or later.
You can add title and tags here, too (center of page).
If you to choose your own thumbnail, this is also the place to do that (bottom of the screen).

Once your video is in progress on YouTube, you can start your WordPress post!
Go to talktometuesday.wordpress.com. Make sure you’re logged in. If you’re new to TTMT and don’t yet have permission to post, contact me.
Click on the “write” button on the top right-hand side of the screen.
(Note: if you’re using the WP app, the “write” button is an orange circle on the bottom right-hand side.)
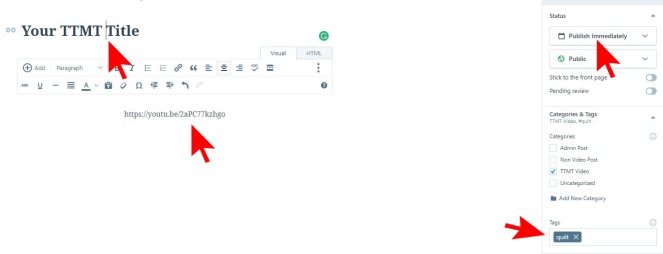
Posting to WordPress is SUPER easy.
Fill in your title.
Copy and paste the video URL (link) in the text box.
If you want to publish later, you can do that under “status” in the right-hand column. This is also where you can add tags to your post.

When you’re ready to publish, push the “Publish!” button. You’ll have one more chance to change your video settings before you publish.
Easy peasy!
I hope this answered your questions. Please let me know if I need to clarify anything.


Thanks for taking the time to make this!!! I know the newer-than-me newbies will appreciate it. I needed this in the beginning but I got it just in time to post that 1st video… lol I can’t say the same about my own blog pages! Those are a mess still.
LikeLiked by 1 person
My pleasure! I’ve had enough questions recently that I thought I should make the answer A Thing. 😛
LikeLiked by 1 person